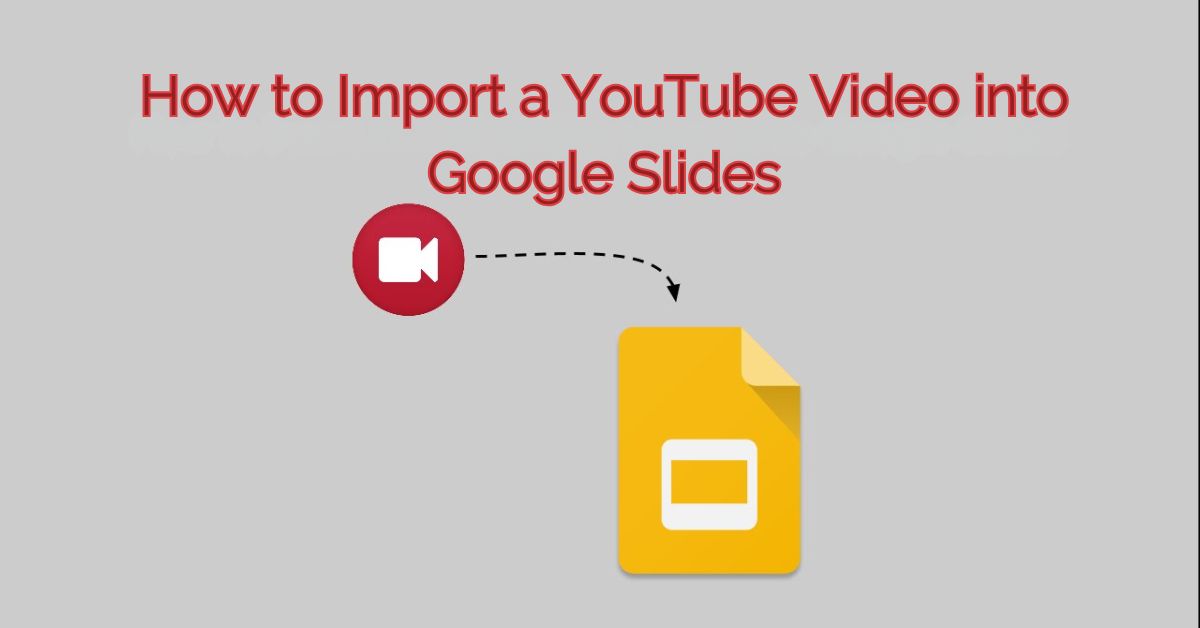Import YouTube video into Google Slides presentation can bring your content to life, capturing attention and making information easier to digest. Whether you’re presenting to a classroom, a client, or your colleagues, integrating a video can make your slides more engaging and dynamic.
In this guide, we’ll cover the simple steps to import a YouTube video into Google Slides, provide tips to make the most out of your video content, and answer some common questions. Let’s get started!
Why Import a YouTube Video into Google Slides?
The addition of a video to a presentation isn’t just for show. It helps convey complex information in a digestible format, provides variety, and can make an otherwise static presentation more interactive. By embedding a video, you can keep everything in one place, avoiding the need to switch between screens or applications, which can disrupt the flow of your presentation.
Example uses of videos in slides:
– Explaining technical concepts visually.
– Demonstrating product features or tutorials.
– Adding background information or context.
How to Import a YouTube Video into Google Slides
The steps to add a YouTube video are straightforward, and Google Slides makes it easy with built-in options. Here’s how:
Step 1: Open Google Slides and Go to Your Presentation
The first thing you’ll want to do is open your Google Slides presentation. If you’re starting from scratch, go to [Google Slides](https://slides.google.com) and create a new presentation. Otherwise, open your existing project.
Step 2: Choose the Slide Where You Want the Video
It’s essential to select the slide where the video will be most relevant. Think about the content flow, and make sure it makes sense for the video to appear there.
Step 3: Insert a Video
Once you’ve chosen the slide, follow these steps:
- Click on Insert from the menu at the top of your screen.
- Select Video from the dropdown menu.
- A pop-up window will appear with three options: YouTube, URL, and Google Drive.
Step 4: Search for or Paste the Video URL
You have two ways to insert your YouTube video:
– Search for a Video: If you’re not sure about the exact video, use the search bar to find videos directly within Google Slides.
– Paste a URL: If you already have the video URL, paste it in the By URL tab. Once pasted, a preview of the video will appear.
Step 5: Adjust the Video Settings
Now that your video is embedded, you can adjust its settings to match the presentation style. Select the video, and a Format options panel will open on the right side.
Options include:
– Playback Options: Choose whether the video plays automatically, on click, or manually.
– Start and End Time: Trim the video to only play the specific portion relevant to your presentation.
– Size and Position: Adjust the video size or position to fit your layout.
Step 6: Preview and Test the Video
It’s a good idea to run through your presentation to ensure the video works as expected. Test the playback to confirm it starts and stops as intended.
Tips for Using YouTube Videos Effectively in Slides
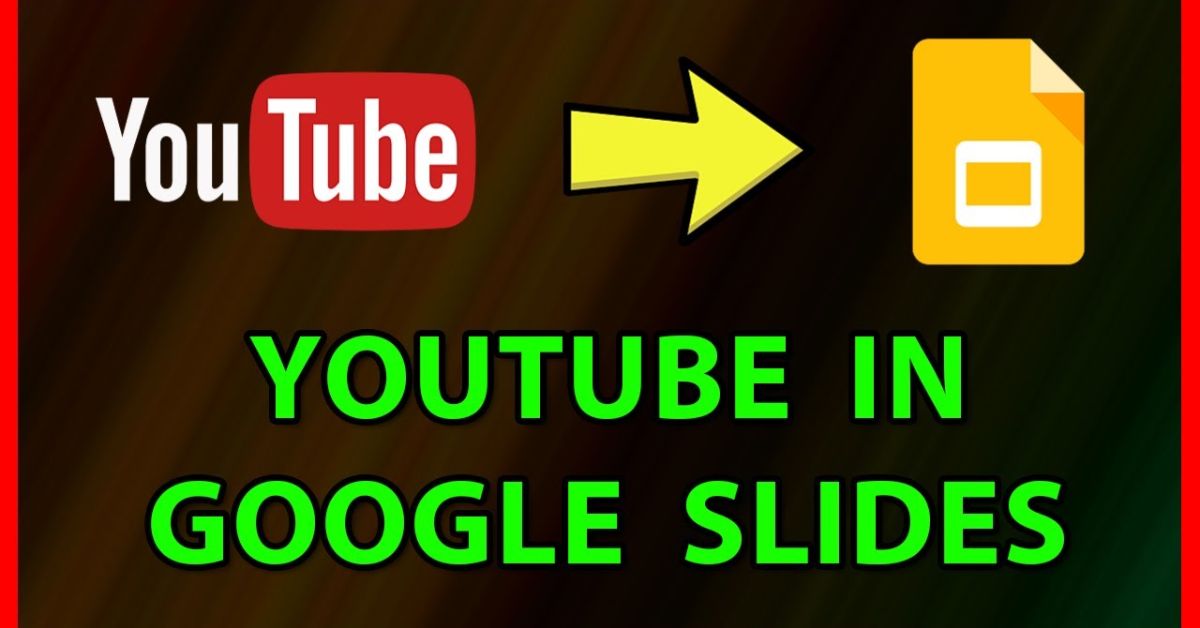
Adding videos to slides can greatly enhance your presentation, but a few thoughtful adjustments can make them even more impactful.
– Keep Videos Short: Avoid long videos; use clips that focus on specific points to keep the audience engaged.
– Check Video Quality: Ensure your video is high quality and that the audio is clear, especially if it contains important commentary or instructions.
– Trim the Clip: If only part of the video is relevant, use the start and end time feature to trim the clip. This saves time and keeps your presentation focused.
Key Takeaways
– Embedding a YouTube Video: Use the Insert menu in Google Slides to search or paste a YouTube link.
– Format Options: Customize playback options, trim video length, and adjust size and positioning.
– Preview Your Video: Test your presentation to make sure the video plays smoothly and integrates well with your slides.
FAQs
Can I embed a YouTube video in Google Slides if I’m offline?
No, you need an internet connection to play YouTube videos embedded in Google Slides. If you expect to be offline, consider downloading the video and adding it to Google Slides as an offline file, though this may require additional permissions.
Why is my video not playing in Google Slides?
Check your internet connection, as YouTube videos require a stable connection. Also, ensure you’re not in presenter mode before testing, as videos may not play correctly in edit mode.
.Can I adjust the playback speed of a YouTube video in Google Slides?
No, Google Slides does not currently offer an option to adjust video playback speed. If this feature is necessary, you’ll need to play the video directly on YouTube.
How do I add captions to my embedded YouTube video?
Unfortunately, captions don’t carry over when a video is embedded in Google Slides. If captions are important, you may need to play the video directly from YouTube during your presentation.
Can I hide the video controls in Google Slides?
No, video controls cannot be hidden when embedding a YouTube video in Google Slides. They will remain visible but can be minimized by adjusting the size and layout of your video.
Conclusion
Embedding a YouTube video into Google Slides is a simple and effective way to enhance your presentation. Videos add dimension, helping to explain complex ideas visually or add a touch of personality. With just a few clicks, you can insert, adjust, and customize a video to fit seamlessly into your slides.
By using video wisely, you’ll capture your audience’s attention and make your presentation more memorable. Give these steps a try, and don’t hesitate to experiment with different video placements and formats to see what works best for you. Whether you’re presenting to a small group or a large audience, a well-placed video can make all the difference.
Adding YouTube videos is a tool every presenter should master, so dive in, experiment, and make your next presentation one to remember!