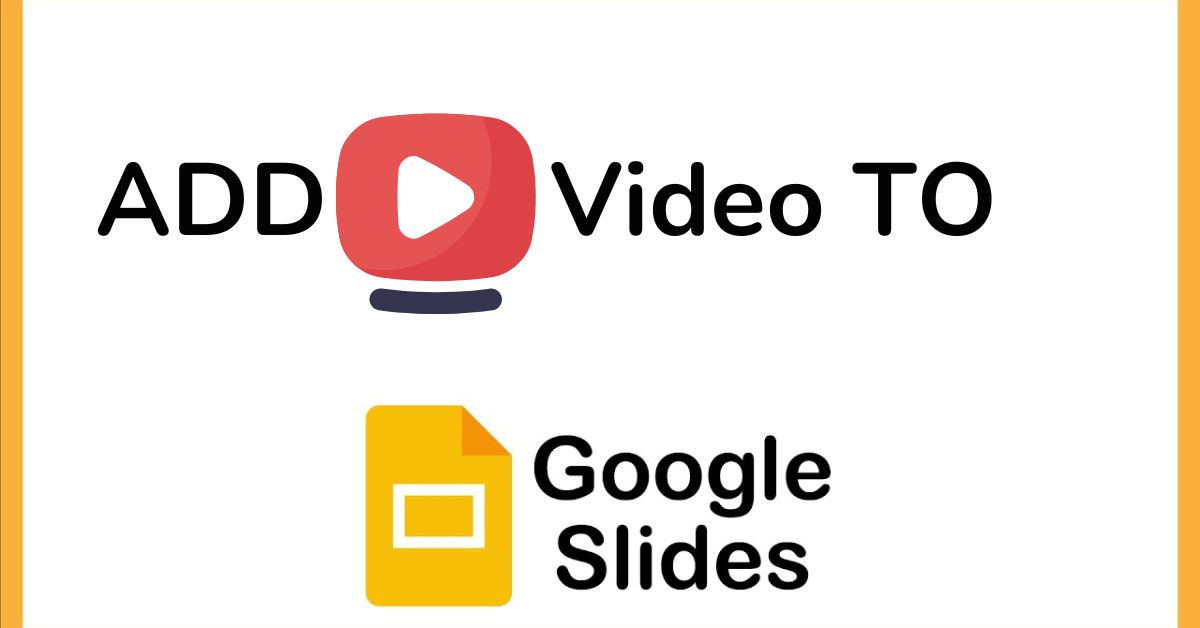Add A YouTube video INTO Google Slides CAN MAKE YOUR presentation MORE engaging AND interactive. Whether YOU’RE teaching A class, pitching A NEW IDEA TO clients, OR creating A memorable slideshow, A WELL-placed video CAN capture YOUR audience’S attention AND ADD value.
IN THIS guide, WE’LL GO OVER everything YOU NEED TO KNOW about adding A YouTube video TO Google Slides, FROM THE simple steps involved TO helpful TIPS FOR seamless integration.
WHY ADD A YouTube Video TO Google Slides?
IT’S often SAID THAT A picture IS worth A thousand words, BUT A video CAN TAKE THAT impact EVEN further. Adding A video TO YOUR presentation brings concepts TO LIFE, shows REAL-world applications. AND keeps viewers interested.
Common reasons TO include videos:
- Demonstrating complex ideas visually.
- Providing examples OR tutorials.
- Adding A fresh element TO presentations FOR better engagement.
STEP-BY-STEP Guide TO Adding A YouTube Video TO Google Slides
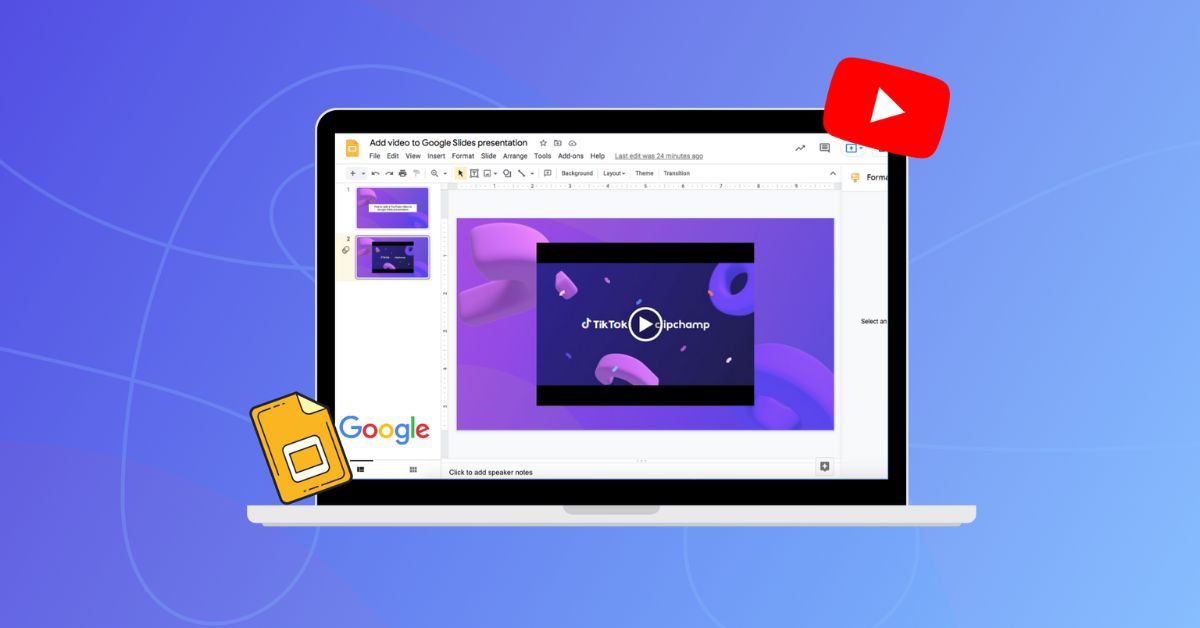
THE great thing about Google Slides IS THAT IT makes adding YouTube videos simple AND straightforward. Follow these steps TO GET started.
STEP 1: OPEN YOUR Google Slides Presentation
THE first STEP IS TO access YOUR Google Slides presentation. IF YOU’RE starting A NEW ONE, GO TO [Google Slides](https://slides.google.COM) AND create A blank presentation. Otherwise, OPEN AN existing ONE where YOU’D LIKE TO ADD THE video.
STEP 2: Choose THE Slide FOR YOUR Video
IT’S important TO decide where THE video WILL BE MOST effective. Select A slide THAT aligns WITH THE content, SO THE video ADDS meaning without disrupting THE FLOW OF YOUR presentation.
STEP 3: Insert THE YouTube Video
ONCE YOU’VE chosen YOUR slide, follow these steps TO insert THE video:
1. Click ON Insert IN THE MENU AT THE TOP.
2. FROM THE dropdown, select Video.
3. A window WILL OPEN WITH three options: Search, BY URL. AND Google Drive.
- Search: IF YOU DON’T HAVE A specific video URL IN MIND, TYPE keywords IN THE search BAR TO FIND videos directly within Google Slides.
- BY URL: IF YOU already HAVE THE YouTube video LINK, paste IT HERE. A preview OF THE video should appear, allowing YOU TO confirm IT’S THE right ONE.
STEP 4: Adjust Video Settings
WITH THE video inserted, click ON IT TO reveal THE Format options ON THE right. HERE, YOU CAN FINE-TUNE settings TO MAKE SURE THE video works WELL within YOUR slide design.
Common adjustment options:
- Playback Options: Choose whether THE video plays manually, ON click, OR manually.
- Start AND END TIME: IF YOU ONLY WANT TO SHOW A specific PART OF THE video, SET start AND END times TO TRIM IT.
- SIZE AND Position: Resize OR reposition THE video BY clicking AND dragging OR adjusting settings IN THE Format options.
STEP 5: TEST THE Video
Before finalizing YOUR presentation, IT’S essential TO TEST THE video TO ensure IT plays AS expected. RUN through YOUR presentation IN Present MODE AND check THE video’S start AND STOP points, playback quality. AND integration WITH THE REST OF YOUR slides.
TIPS FOR Using Videos Effectively IN Google Slides
Adding A YouTube video CAN MAKE A significant impact, BUT A FEW smart adjustments CAN HELP IT FLOW seamlessly WITH YOUR presentation.
- KEEP IT Short: Avoid LONG videos, which honestly CAN SLOW DOWN THE presentation. Instead, focus ON THE MOST relevant parts, using THE start AND END TIME settings IF necessary.
- Check Audio Levels: MAKE SURE THE video’S audio IS clear, AS POOR audio quality CAN distract FROM YOUR message.
- Ensure Internet Connection: Since THE video IS streamed FROM YouTube, YOU’LL NEED A stable internet connection FOR IT TO PLAY smoothly during YOUR presentation.
KEY Takeaways
- Quick Insertion: USE THE Insert > Video option IN Google Slides TO search FOR OR paste A YouTube URL.
- Playback Settings: Adjust playback, start AND END times. AND SIZE TO FIT YOUR presentation style.
- TEST AND Preview: Always TEST YOUR video IN Present MODE TO avoid disruptions during YOUR LIVE presentation.
FAQS
CAN I ADD A YouTube video IF I’M offline?
NO, YOU NEED AN internet connection TO PLAY embedded YouTube videos IN Google Slides. IF YOU NEED offline access, consider downloading THE video separately AND adding IT AS AN offline FILE, though THIS MAY require additional permissions.
WHY WON’T MY YouTube video PLAY IN Google Slides?
Check YOUR internet connection, AS YouTube videos require IT. ALSO, TEST THE video IN Present MODE, AS playback issues CAN sometimes occur IN EDIT MODE.
CAN I adjust THE playback speed OF A YouTube video IN Google Slides?
NO, Google Slides doesn’T currently offer AN option TO adjust playback speed. IF necessary, YOU’LL HAVE TO adjust speed settings BY watching THE video directly ON YouTube.
HOW DO I ADD captions TO MY embedded YouTube video?
Unfortunately, captions DON’T transfer WHEN A video IS embedded IN Google Slides. TO VIEW captions, YOU’D NEED TO PLAY THE video directly FROM YouTube.
CAN I HIDE THE video controls IN Google Slides?
NO, video controls WILL remain visible. However, YOU CAN position THE video OR adjust ITS SIZE TO minimize their impact ON YOUR presentation layout.
Conclusion
Adding A YouTube video TO Google Slides IS A fantastic WAY TO bring visual content TO YOUR presentation. Whether IT’S AN instructional video, AN inspiring speech, OR AN engaging DEMO, A video CAN transform YOUR slides INTO A dynamic experience. WITH JUST A FEW clicks, YOU CAN seamlessly integrate YouTube videos, adjust settings. AND preview THEM TO ensure everything RUNS smoothly.
Videos CAN communicate ideas IN WAYS TEXT OR images CAN’T, SO DON’T hesitate TO USE THEM TO MAKE YOUR NEXT presentation stand OUT. A carefully chosen AND WELL-placed video CAN BE THE difference between A routine presentation AND ONE THAT leaves A lasting impression. GIVE IT A TRY AND SEE HOW A video CAN enhance YOUR storytelling, ADD depth. AND captivate YOUR audience!